
目标
这个项目是我全面Substance Painter课程中的亮点,我设定了三个主要目标。
首先,我旨在充分发挥Substance Painter在复杂细节创造上的潜力。
其次,我深入研究了Painter中的位移建模技术,并摒弃了传统的ZBrush操作方式。
最后,同样关键的是,我的第三个目标是发掘Substance Sampler中AI算法的潜力,将单张Google图片转化为完整的材质,并实现与位移建模的无缝融合。让我们一起解析这个魔法!
软件
在本项目中,我使用了以下软件:
- Substance Painter:用于纹理制作和细节创造
- Substance Sampler:将图片转换为材质
- ZBrush:用于帽徽的最终减面处理
- RizomUV:UV展开和优化
- Marmoset Toolbag 4:烘焙和渲染
灵感
受Cino Lai作品启发,我决定打破常规,在Painter中深入探索细节创作、形状变形和顶点操作。
灵感源自我偶然在网上看到的一张军帽照片。我从基础网格库中挑选了一个模型,随后开始了创作过程。
参考
对于每个项目,制作一个参考板既具挑战性也至关重要。我收集了多种风格的现实世界军帽参考,并结合了一些CG参考。
计划是什么?研究这些参考的局限性,并探索如何突破这些界限。
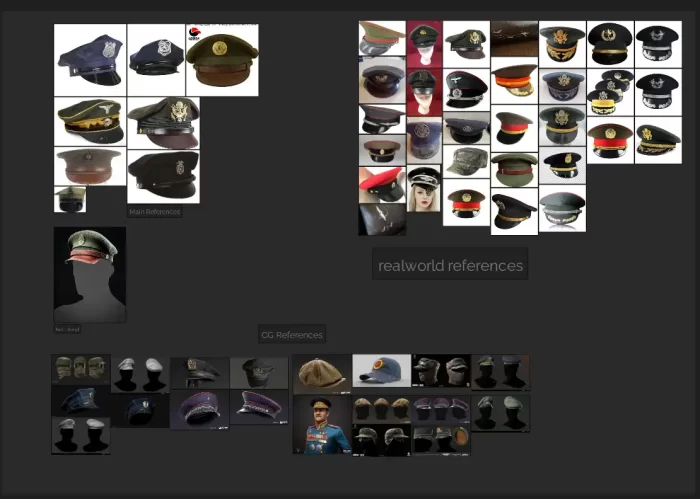
模型检查和修改
- UV检查与打包
- 利用Sampler进行图片到材质的转换
- Substance准备阶段
- 纹理制作
- 导出
- 动画制作
- 最终展示
- 为未来使用预留的额外步骤
模型检查和修改
在开始这个项目时,我偶然发现了一款出色的军帽基础网格模型。
该模型在Blender中精心打造,堪称3D艺术家的梦想之作。细分处理后,我对帽针部分制定了详细计划,准备投入充满乐趣的创作过程。
UV展开
细分之后,我利用Rizom UV对UV布局进行了精细化和优化。特别是在细分后,管理接缝至关重要。目标是在保持质量的同时调整特定区域的规模,比如帽子的内部部分。
我策略性地调整UV尺寸,进行打包,并启用旋转功能,以提升空间使用效率,从而实现了一个高效的布局。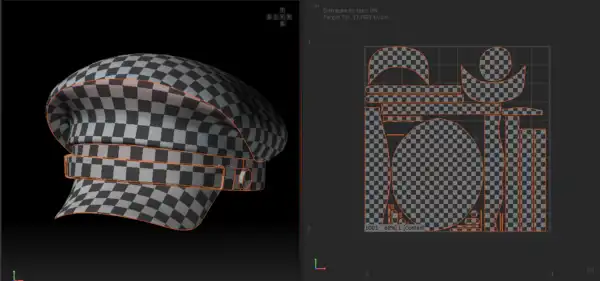
在Sampler中将图片转材质
我要向Substance开发团队致敬,正是他们让这一切魔法般的转变成为可能!现在,将图片转化为一套完整的PBR材质变得非常高效和容易,这要归功于AI。以下是我如何将AI技术融入工作流程的步骤:
在Photoshop中清理图片
- 删除背景并清理所选图像。
Substance Sampler
- 在 Substance Sampler 中创建一个新项目。
- 添加清理后的图像,让Sampler的 AI 功能发挥作用。
参数调整
- 设置材质的参数。就我而言,它是具有哑光表面的金属。用于定义曲面细节(微型、中型和大型)的滑块起着至关重要的作用,尤其是在选择类别之后。
从Sampler导出
- 材质现在已准备就绪,可以从 Sampler 导出到 Substance。

工作流程决策
请根据个人喜好选择以下工作流程:
- 传统方法:将每个通道导出为单独的通道。现在,您有可以在 Painter 中使用 PBR 纹理。
- 现代方法: 将整个材质导出为SBSAR格式,并在Painter中作为基础材质使用。你还可以添加控制参数。两种方法各有优势,我更偏好传统方法,因为它节省时间。然而,如果你能熟练掌握控制参数,现代方法将带来惊人的效果。选择工作流程本身就是一种享受!
在开始前的Substance准备
每个项目都有其独特的起点。在本项目中,我采用了特定的准备方法。
纹理集设置
在此阶段,我选择了简洁的方式,使用2048像素大小在Substance Painter中进行操作。
我包含了环境光遮蔽、不透明度通道以及标准的PBR通道。尽管Substance Painter提供了光泽通道的选项,我更倾向于在最终渲染引擎中进行设置,以获得更精细的控制。
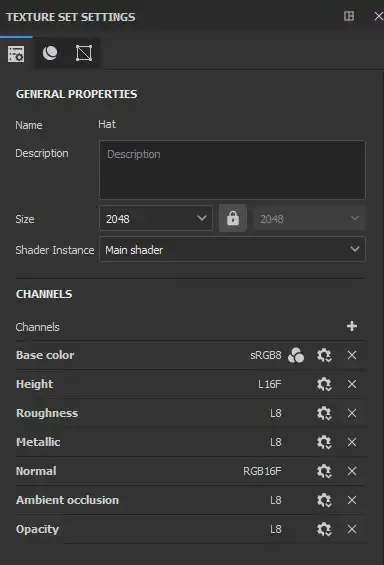
着色器和视口设置
在着色器配置中,我选用了ASM(Adobe标准材质),它提供了全面的功能性。启用不透明度通道的Alpha混合和双面以避免Substance Painter中的背面剔除问题。
为了提升视口的显示质量:
- 将镜面质量调至最高,以优化渲染效果,同时考虑到资源消耗。
- 启用弯曲法线,以增强视口中的细节清晰度。
最终着色器设置:
- 应用Alpha混合功能,调整不透明度。
- 启用双面渲染,以解决Substance Painter中的背面剔除问题。
- 提高镜面质量,以获得更真实的反射效果。
- 使用弯曲法线,以便更准确地观察视口中的细节。
在Painter中,我启用了位移和细分功能,其规模量与在其他软件中的位移/高度设置相匹配。
统一设置细分模式,计数设为32(细分模式和计数需根据你的模型拓扑结构调整)。若采用位移技术,请相应调整细分设置以匹配模型的拓扑结构。
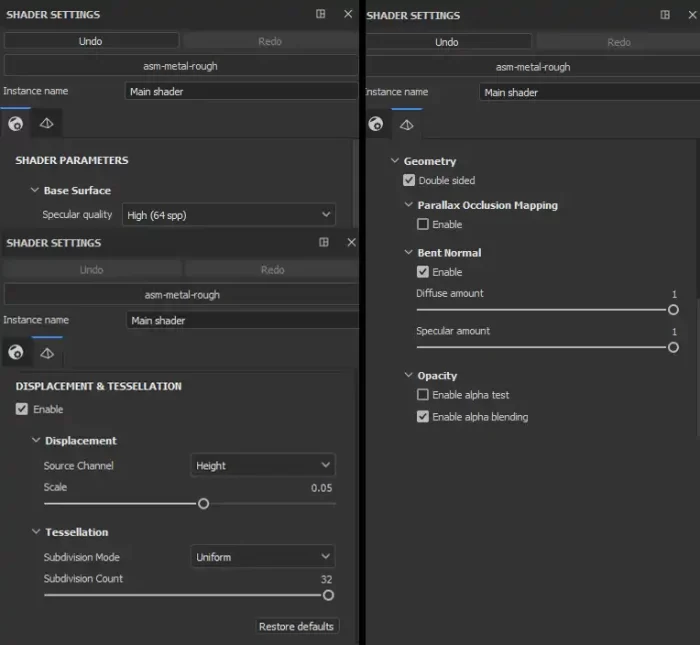
接下来,我们来配置显示设置。我通常偏好使用“Studio to Moco”环境贴图,它能够提供更广泛的对比度范围,并突出表面的高光效果。不过,根据需要,我偶尔会更换HDR环境贴图,以便更准确地评估材质的外观。
考虑到使用了ACES色调映射,我将环境曝光(EV)值设为1。同时,我将各向异性过滤设置调至最高,尽管这可能会对性能产生影响。请根据个人喜好和硬件性能进行相应调整。
最后的设置较为个性化;我喜欢在视口中调整焦距和视角。这些调整使我能从多个角度审视我的资产,从而为视觉效果提供新的视角。
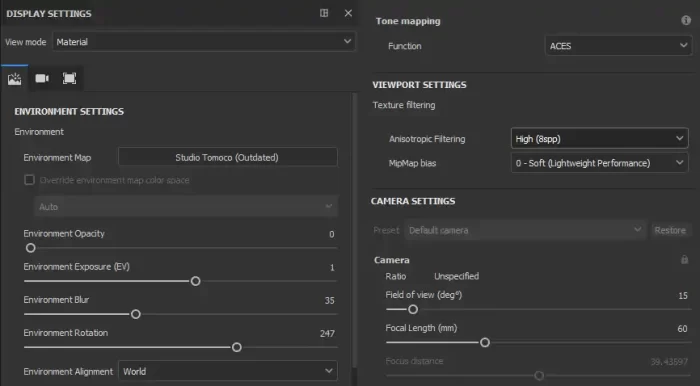
在Substance Painter中创建材质
按照我们的计划,Painter中的材质创建周期从皮革部分开始。这里是一个快速概述:
简单皮革材质
- 从一种简单的皮革材质开始,结合了来自Substance社区资产的皮革粗糙纹理。
- 皮革部分具有缝合线和带子部分的图案。
- 材质的基础具有很好的颜色变化,以保持简单和清洁。
位移细节
- 利用位移为表带增添细节。
- 这提供了简单快速的修改优势,允许从颜色到表面挤压量的无缝调整。
这种方法确保了干净而细致的皮革材料,为项目的后续步骤奠定了基础。
对于带子,我使用了基础图案的条带,并结合了Gradient Linear 2用于直线曲线。
这种简单的方法为整体设计增添了不错的感觉。
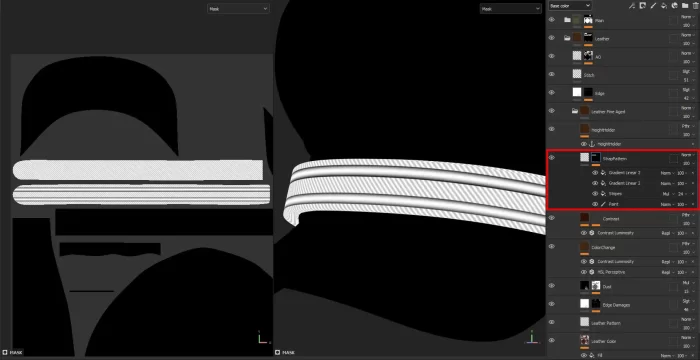
现在,让我们将注意力转向金属部分。对于这种简单材质,我们的目标是在表面上添加一些细节和形状。考虑到金属表面的相对较小区域,我们希望在不牺牲质量的情况下确保效率。
在这部分,我采用了一个我称之为“占位符”技术的巧妙技巧。以下是它的工作原理:
创建填充层
首先创建一个没有任何通道或数据的填充图层。
遮罩
制作您想要的细节和形状。
在下一层中调用
现在,在后续图层中,您可以调用此蒙版,而无需重复相同的复杂步骤。
这种技术,即“placeholder,”,对于处理复杂或重复的蒙版特别方便。它简化了您的工作流程,确保您明智地投入时间来创造所需的效果,而不会出现不必要的重复。让我们毫不费力地让金属闪闪发光!
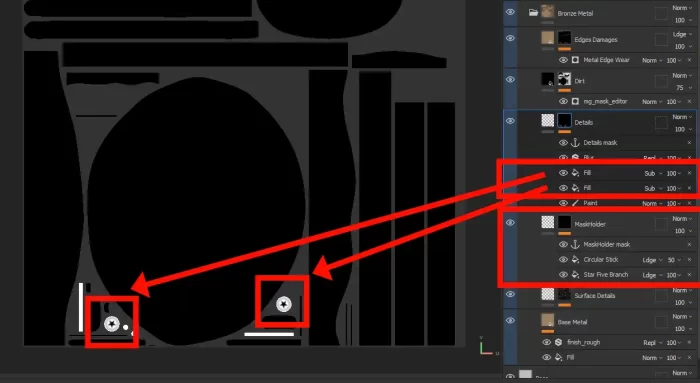
现在,让我们将注意力转向我们在Sampler中创建的资源。第一步涉及向基础颜色添加Alpha通道,我发现Photoshop是完成这项任务的完美工具。
这一步在稍后我打算在Substance Painter中创建动态遮罩时非常有价值。
这部分的过程如下展开:
- 设置基础层:
- 添加一个基础层,除了不透明度通道外,其他所有通道都设置为默认值。
- 将不透明度通道设置为0,以使平面变得不可见。
- 加载纹理:
- 将Sampler中的所有纹理加载到不透明度设为1的填充图层中。
- 创建动态遮罩:
- 在材质层中添加锚点。
- 从自身导入锚点至蒙版。
- 在基础色彩中运用Alpha通道时,参照基础色彩并启用“提取Alpha”功能。
- 完成!动态蒙版现已准备就绪。
- 添加变化层:
- 引入额外图层,为材质数据注入变化。
- 锐化与污垢处理:
记得添加锐化效果层。同时,利用生成器中的锚点与高度和法线数据相结合。在深入探讨面料材质创作时,我规划了两种不同的方案。
- 第一层(第一套):
- 为模型中细节不足的表面设计了三到四种色彩变化。
- 从我的素材库中选取了预制的织物纹理。
- 增加额外图层以强化边缘细节。
- 巧妙利用锚点,使织物图案更加突出。
- 第二层(第二套):
- 保持了与第一组相似的图层结构。
- 采用了不同的、更为简化的图案——特别是纤维2。
- 这种方法确保了项目中不同部分的面料风格既统一又多样,充分利用色彩和图案的变化,创造出视觉上丰富的效果。
在进入下一步之前,我结合了缝合线——Substance的这一特性极大地简化了缝合过程。路径工具与顶部缝合刷的结合堪称改变游戏规则,轻松满足了项目中90%的缝合需求。这证明了Substance为设计过程带来的效率和创造力。现在,让我们为项目注入额外的细节和工艺层次!
在这个工作流程中,将环境光遮蔽(AO)纳入结构是一个重要步骤。虽然我们在图案中创建细节,通常依赖于高到低的多边形烘焙,但细节主要存在于高度或法线通道中。然而,环境光遮蔽中并不固有地存在相同级别的细节。
因此,在Substance Painter中引入AO细节就像魔法一样,无缝填补了这个特定工作流程中的空白。这确保了细节的复杂性延伸到所有相关通道,提供了更全面和视觉上吸引人的结果。

为了解决这个问题,一个简单的修复方法可以奏效。这里有一个直接的逐步过程:
- 添加一个新的绘制层,将混合模式设置为“通过”,然后右键单击混合模式。将其应用于所有通道。
- 现在你有了所需的数据。添加一个锚点并创建一个填充层,专注于环境光遮蔽(AO)通道。使数据纯黑。
- 向填充层添加一个黑色遮罩。利用环境生成器并将锚点的高度数据加载到微细节部分。
- 反转生成器结果,问题就解决了。
这个快速简单的过程确保你有必要的数据来增强你的项目,而不会有任何复杂性。
将纹理导出到Marmoset
在处理两套不同的纹理集并高效导出时,关键在于找到合适的方法。虽然UE4模板在管理PBR纹理方面非常出色,但为了适应高度纹理,我们还需要做一些小的调整。
以下是简单快捷的操作流程:
UE4模板作为基础:
首先,利用UE4模板来简化纹理管理流程(它能够处理多达四种纹理)。
添加高度纹理:
对模板进行必要的修改,以便整合高度纹理。这样,你就能确保拥有完成项目所需的所有关键信息。 完成以上步骤后,剩下的设置就非常简单了——将纹理尺寸设定为4k,选择PNG格式,采用16位色深,一切就准备就绪。简单高效,轻松完成纹理导出!
在Marmoset中设置材质
在Marmoset中配置材质,就像是在创意探索中轻松漫步。我只需简单地创建一个新的材质,将纹理正确地加载到相应的位置,瞬间——一切准备就绪!然而,有一个细节至关重要:必须注意高度/位移值的设置。
如果这个值设置得超过了在Substance Painter着色器中预设的数值,可能会导致不理想的效果。因此,务必细心调整这个参数,这样你的材质在最终渲染时就能完美展现其光芒。
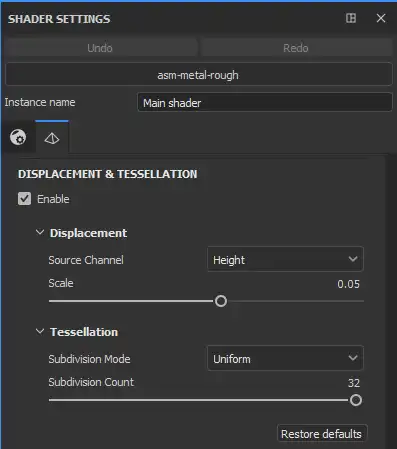
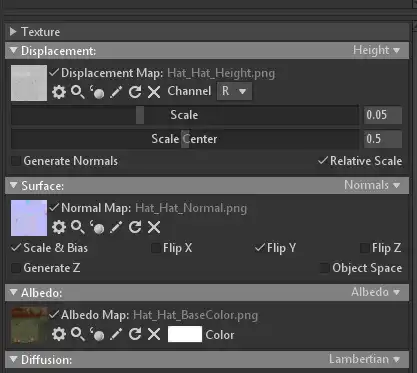
至于帽徽,处理方式有所不同。
由于它是一个独立的材质,你可以自由调整高度以达到理想的效果。
在Mixamo中创建动画
为了让你的创作更加引人注目,考虑为其添加动画。我非常青睐Mixamo——特别是在我刚开始学习绑定和动画时。这个工具彻底改变了我的工作流程。
以下是我遵循的简单工作流程:
- 将你的模型添加到一个化身中。
- 以FBX或OBJ格式导出文件。
- 上传到Mixamo网站。
- 在模型上设置点。
- 等待自动绑定。
- 从库中选择你想要的动画。
- 下载它,哇!非常简单易用。现在,看着你的创作活起来!
照明和渲染
在工作流程的最后阶段,我将这一过程分为两个关键部分:
设置场景:
- 配置相机以捕捉完美的角度。
- 微调渲染设置以获得最佳输出。
在Marmoset中,我的渲染设置相当直接。首先,我设定输出尺寸、样本数量和去噪级别,并选择合适的渲染格式。接着,我提升渲染质量,启用光线追踪。之后,我继续进行相机设置。
对于相机:
- 我打开安全框。
- 设置所需的焦距。
- 调整焦点和景深,包括光圈大小。
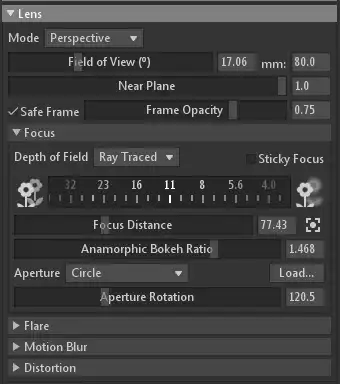
现在是时候展示色调映射的魅力了:
- 色调映射:ACES
- 曲线:高对比度
- 高光、中间调、阴影:根据灯光和表面定制;你可以玩这些滑块。
- 清晰度和锐化:个人偏好决定这些设置。
- 泛光:我更喜欢在Photoshop中处理它,而不是在这里。
- 暗角:始终开启,软度设置为1,强度在0.1到0.3之间。

就这样,你的渲染设置已经打磨好,相机准备好捕捉魔法了!
照明技巧:
- 照亮场景,让你的创作焕发最佳光彩。
- 打造一个既闪耀又迷人的效果。
让我们共同探索照明的奥秘。
首先,我会单独展示每个灯光。
这里是灯光的分解:
- 天光
- 背光 – 单独(用于将模型与背景分离)
- 第一右侧光 – 单独(边缘光)
- 第二右侧光 – 单独(填充光)
- 左侧光 – 单独(主光和关键光)
现在,观察这些灯光如何相互协作,每个都在场景中发挥其独特作用。最终效果展示了它们如何共同照亮并强化整个场景。光线的运用确实能够改变一个作品的魅力。
额外步骤
若你的目标是为实时引擎如Unreal或Unity优化网格,请考虑下一步:简化模型。你可以选择使用自动重拓扑工具来创建一个轻量级版本,或是手动进行简化。
完成重拓扑后,你便准备好了下一步。只需将Substance中的所有PBR纹理通道烘焙至这个优化后的网格上。

Marmoset Toolbag等工具在快速且简便的数据迁移中尤为实用。它们能够让你无缝地转移所有数据,提高工作效率并享受愉快的操作体验。
就这样,你的杰作已经准备好在实时环境中绽放光彩了!

此渲染展示了从位移方法得到的成果转移到优化后的中多边形版本的过程。
这一步在保留细节的同时提高了最终展示的效率。你在这个项目中的关键进展做得很好。


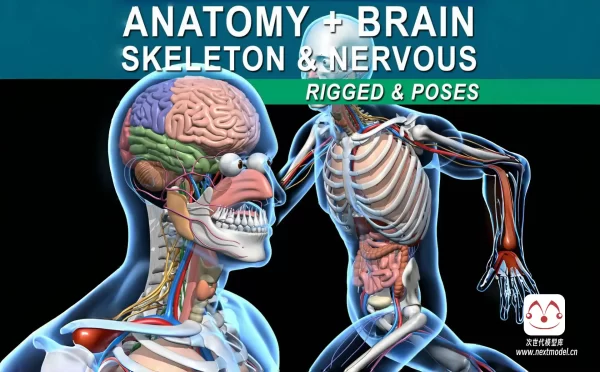
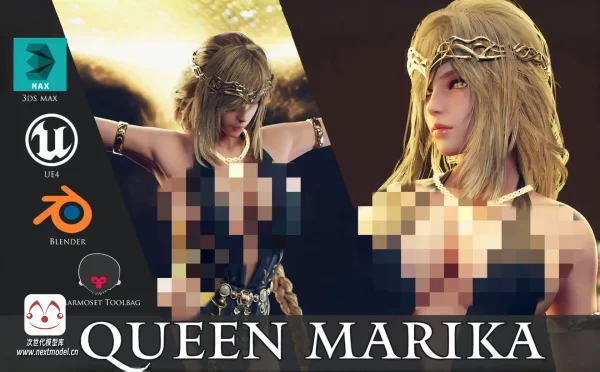





评论